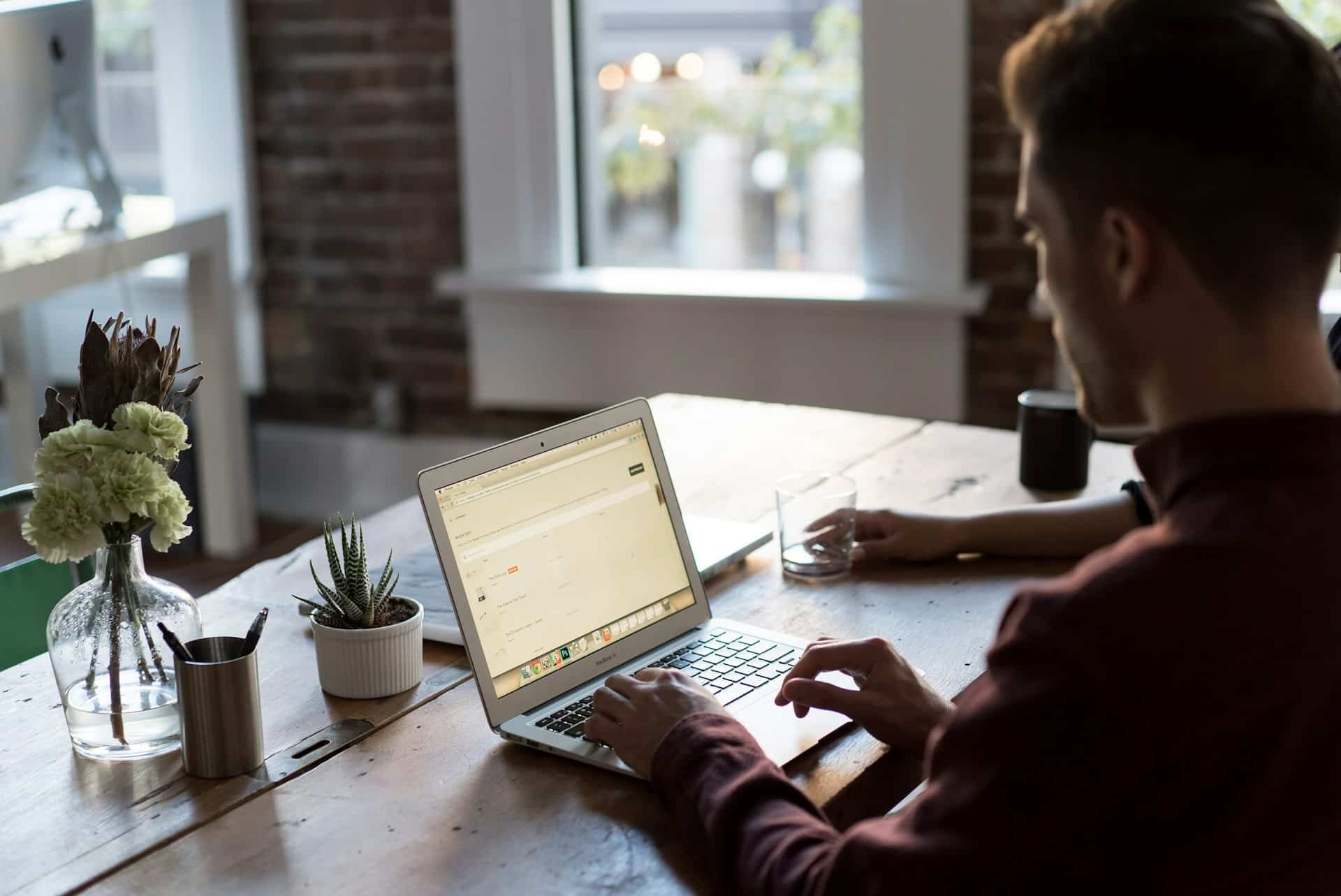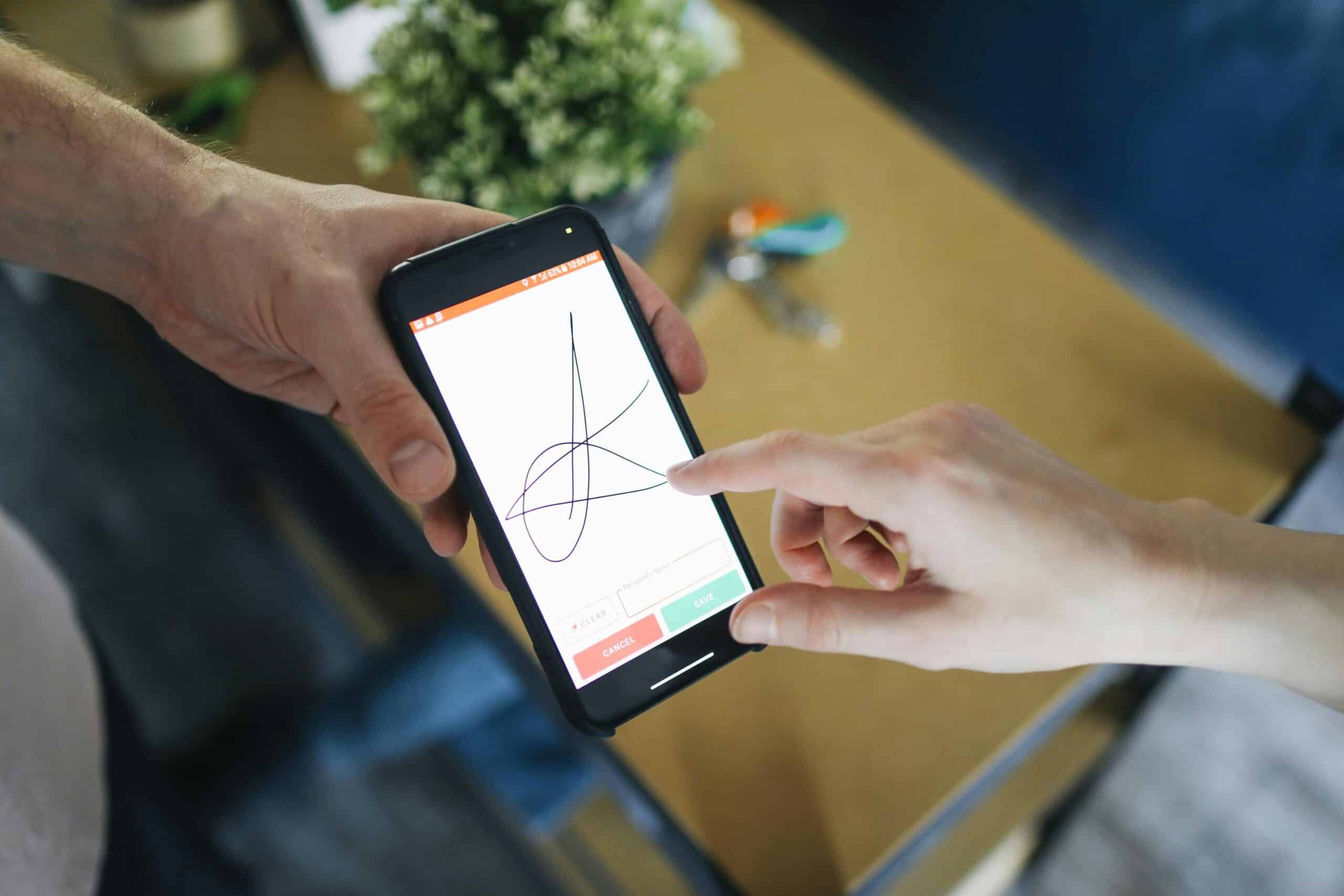¿Alguna vez te has tenido que firmar un contrato, una carta formal o un acuerdo en un documento de Word y no sabías cómo hacerlo? Afortunadamente, hoy en día, contamos con numerosas formas de firmar un documento de Word de manera electrónica, sin tener que imprimir ni escanear nada. Lo que, además de suponer un gran ahorro de tiempo, permite simplificar todo el proceso de firma, sin complicaciones y sin desplazamientos innecesarios.
Pero las firmas electrónicas no solo son cómodas, sino también seguras y totalmente válidas desde el punto de vista legal siempre que se realice con las herramientas adecuadas. Con lo cual, incluso si necesitas firmar un documento legalmente vinculante, existen opciones para cada tipo de necesidad.
Métodos para firmar un documento de Word
A continuación, te explicamos cuáles son los dos métodos más habituales para firmar documentos en Word:
Método 1: Agregar una firma escaneada o digitalizada
Consiste en añadir una imagen de tu firma al documento de Word. Aunque es un método muy sencillo, debes tener en cuenta que no es válido para documentos oficiales. Además, puede ser manipulada fácilmente, por lo que no es adecuado para acuerdos que requieren autenticidad o para situaciones en las que haya en juego grandes cantidades de dinero o contratos importantes.
Paso 1: Digitaliza tu firma
Lo primero que necesitas es una imagen de tu firma. Si tienes un escáner, simplemente firma en un papel y escanéala. Si no tienes un escáner, también puedes usar aplicaciones como Office Lens para digitalizar tu firma directamente desde tu teléfono. O si tienes un dispositivo con pantalla táctil, puedes dibujar tu firma de manera directa sobre la imagen en blanco.
Paso 2: Inserta la imagen de tu firma en el documento
Una vez que tengas la imagen digitalizada, abre tu documento de Word. Dirígete a la pestaña de «Insertar» en la parte superior y elige la opción «Imagen» en el menú de ilustraciones. Entonces, se abrirá un cuadro de explorador de archivos donde podrás seleccionar la imagen de tu firma.
Paso 3: Elimina el fondo (si es necesario)
En algunos casos, la firma digitalizada puede tener un fondo que no se ve bien al insertarla en Word. Para solucionarlo, selecciona la imagen y, en la pestaña de «Formato», haz clic en la opción «Quitar fondo». Si las letras de la firma se estropeara, puedes usar la opción de «Marcar áreas para mantener».
Paso 4: Ajusta la imagen a tu gusto
Una vez que la imagen de la firma esté limpia, ajusta el tamaño y colócala en el sitio correcto dentro del documento. Para ello, solamente tienes que moverla con el ratón y utilizar las opciones de recorte y ajuste de tamaño. Por último, guarda el documento con tu firma.
Método 2: Utilizar una firma con ID digital
El segundo método es mucho más seguro y sí tiene validez legal. Para ello, se utiliza un certificado digital asociado con la identidad del firmante que garantiza la autenticidad del documento.
Paso 1: Abre el documento en Word
El primer paso es abrir el documento que quieres firmar en Microsoft Word. Una vez abierto, dirígete a la pestaña «Insertar» y selecciona la opción «Texto». Después, haz clic en «Línea de firma».
Paso 2: Configura la línea de firma
En la ventana emergente de configuración de firma, puedes añadir información adicional, como el nombre del firmante, su puesto dentro de la empresa y la dirección de correo electrónico. Aunque es opcional, puede resultar útil cuando el documento tiene que ser firmado por varias personas. Cuando hayas terminado de configurar la línea de firma, haz clic en «Aceptar».
Paso 3: Firmar el documento
Para firmar el documento, pincha en la línea de firma que se ha generado o haz clic derecho sobre ella y selecciona «Firmar». Word te pedirá que utilices un certificado digital para completar la firma. Si no tienes uno, serás redirigido a una página web donde podrás obtener uno a través de un proveedor autorizado.
Paso 4: Obtén un certificado digital
El certificado digital es un archivo que garantiza la autenticidad de la firma. Puedes obtenerlo a través de entidades certificadoras. Una vez que lo tengas, selecciónalo en el cuadro de diálogo y haz clic en «Firmar».
Paso 5: Guarda el documento firmado
Cuando hayas firmado el documento, Word te preguntará si quieres guardar el documento. De esta forma, quedará firmado y protegido.
¿Por qué usar LexDoka para firmar los documentos de tu empresa?
Obviamente, la elección del método de firma dependerá de la naturaleza del documento y de la validez legal que se requiera, pero lo cierto es que la firma digital es siempre el método más ágil, seguro y con plena validez legal.
Para facilitarte las cosas, en LexDoka contamos con una avanzada herramienta donde podrás centralizar la gestión y automatización de todos los documentos y contratos de tu empresa. De esta forma, podrás agilizar los procesos de firma, sin necesidad de imprimir ni escanear documentos. Con la ventaja de que si hubiera varios firmantes, todas las partes pueden hacerlo a través del sistema, incluso a distancia.
¿Qué significa esto para tu empresa? Que podrás reducir los costes operativos y mejorar la eficiencia en tu empresa, lo que supone un importante ahorro de tiempo y dinero. Con la tranquilidad de que tus documentos quedarán protegidos y que las firmas serán perfectamente válidas y verificables.
Ventajas de usar Lexdoka
- Automatización de documentos y contratos: ahorras tiempo en la creación y gestión de documentos.
- Firmas electrónicas seguras: garantiza la validez legal y autenticidad de los documentos.
- Accesibilidad global: todas las partes pueden firmar desde cualquier lugar, sin importar donde se encuentren.
Gracias a ello, podrás agilizar este tipo de procesos y centrarte en lo que realmente importa: el crecimiento de tu negocio. ¿A qué esperas para probar LexDoka?
- Inteligencia artificial en el derecho: aplicaciones reales - 23 de septiembre de 2025
- Tipos de contratos: clasificación y ejemplos clave - 16 de septiembre de 2025
- Diferencias entre CLM y DLM - 2 de septiembre de 2025